
کانون تبلیغاتی پرنیوم ویزیت
کلیه سفارشات تبلیغاتی
کانون تبلیغاتی پرنیوم ویزیت
کلیه سفارشات تبلیغاتیمعرفی و آموزش نصب نرم افزار ایلوستریتور نسخه 2019
نرم افزار آموزش ایلوستریتور . ما به شما نرم افزار ادوبی ایلوستریتور را معرفی و آموزش نصب نرم افزار ایلوستریتور را به شما نشان دهیم.
آموزش نصب نرم افزار ایلوستریتور:
در ابتدا به آموزش نصب نرم افزار ایلوستریتور نسخه ی 2019 می پردازیم.از نسخه ی 2019 در محصولات Adobe دیگر به مانند نسخه های پیشین نیازی به کرک نیست و فایل های نصبی قابل دانلود به صورت از پیش فعال شده ارائه می گردند.پس از اجرای فایل setup محل نصب نرم افزار را از قسمت location انتخاب نموده و با زدن دکمه ی continue نصب نرم افزار آغاز می گردد.
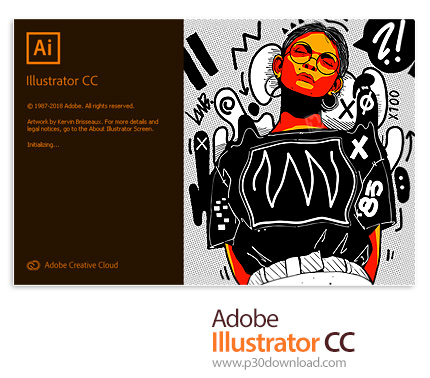
حداقل سخت افزار برای نصب Adobe Illustrator
در دو سیستم ویندوز و مک به بررسی حداقل ویژگی ها برای نصب نرم افزار ایلوستریتور می پردازیم. جداول زیر که اطلاعاتی در مورد حداقل سیسنم های مورد نیاز برای فعال سازی و آموزش نصب ایلوستریتور می دهند، از وبسایت ادوبی نقل شده اند.
سیستم ویندوز و یک مشخصات متوسط
این نرم افزار در سیستم عامل ویندوز 7 و 10 با پردازنده چند هسته ای اینتل، کارت گرافیک 1 گیگابایت و رم 2 و 4 گیگابایتی برای نسخه های 32 و 64 بیتی قابل نصب است. هارد SSD با 2 گیگابایت فضای داخلی و وضوح صفحه نمایش 768 * 1024 توصیه می شود.
Windows
|
Specification |
Minimum requirement |
|
Processor |
Multicore Intel processor (with 64-bit support)
with SSE 4.2 or later |
|
Operating System |
Windows 10 (64-bit) versions V21H1, V20H2, V1909, and V2004. Windows Server versions V1607 (2017) and V1809 (2019). Note: Not supported on Windows 10 versions 1507, 1511, 1607, 1703, 1709, 1803, 1809, and 1903. |
|
RAM |
8 GB of RAM (16 GB recommended) |
|
Hard disk |
2 GB of available hard-disk space for installation; additional free space required during installation; SSD recommended |
|
Monitor resolution |
1024 x 768 display (1920 x 1080 recommended) To use Touch workspace in Illustrator, you must have a touch-screen-enabled tablet/monitor running Windows 10 (Microsoft Surface Pro 3 recommended) |
|
GPU |
OpenGL 4.x Optional: To use GPU Performance: Your Windows should have a minimum of 1 GB of VRAM (4 GB recommended), and your computer must support OpenGL version 4.0 or greater. |
|
Internet connection |
Internet connection and registration are necessary for required software activation, validation of subscriptions, and access to online services.* |
|
Specification |
Minimum requirement |
|
Processor |
Multicore Intel processor (with 64-bit support) with SSE 4.2 or later. ARM-based Apple silicon processor |
|
Operating system |
· macOS version 12.0 (Monterey) · macOS version 11 (Big Sur) · macOS version 10.15 (Catalina) |
|
RAM |
8 GB of RAM (16 GB recommended) |
|
Hard disk |
3 GB of available hard-disk space for installation; additional free space required during installation; SSD recommended |
|
Monitor resolution |
1024 x 768 display (1920 x 1080 recommended) |
|
GPU |
To use GPU Performance, your Mac should have a minimum of 1024 MB of VRAM (2 GB recommended), and your computer must support Metal · Supported machines · iMac 4K · iMac 5K · MacBook Pro Retina · Mac Pro connected to a HiDPI monitor · Mac mini connected to a HiDPI monitor · To check for VRAM value, choose Mac > About This Mac (Graphics information) · To find out if your computer supports the required OpenGL version (4.0 or later), see this Apple support document. |
|
Internet Connection |
Internet connection and registration are necessary for required software activation, validation of subscriptions, and access to online services.* |
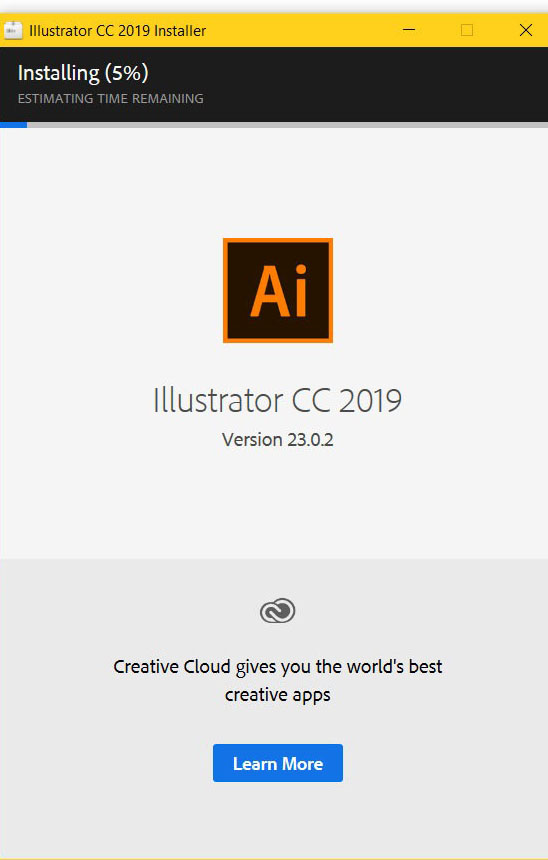
فعال سازی و آموزش نصب ایلوستریتور Adobe Illustrator در ورژن های پایین تر
توجه داشته باشید در آموزش نصب ایلوستریتور در صورت نصب ورژن های پایین تر نرم افزار در طی مراحل آموزش نصب نرم افزار ایلوستریتور بعد از آماده سازی آن برای نصب کادری باز میشود با دو گزینه install و try که از ما سوال میشود که آیا میخواهید نرم افزار را نصب همیشگی بعلاوه لایسنس داشته باشید و یا اینکه با try آن را با یک سری محدودیت های زمانی فقط تست کنید. پس اگر قصد استفاده از ورژن های پایین تر را دارید و یا فایل آن ها را در دسترس دارید می توانید با این بخش از فعال سازی و آموزش نصب ایلوستریتور در ورژن های پایین تر همراه شوید.با توجه به اینکه این نرم افزارها قابلیت خرید به صورت اینترنتی و بسته های لایسنس دار را در ایران ندارد اصولا این نرم افزارها را به صورت کرک شده استفاده میکنیم گزینه try را انتخاب میکنیم.
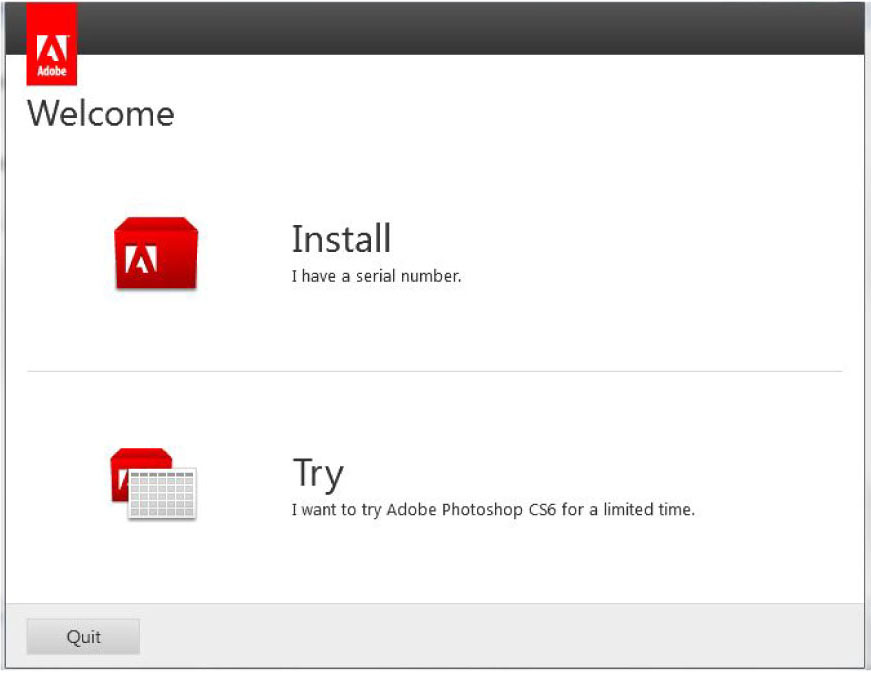
به این نکته در فعال سازی و آموزش نصب ایلوستریتور توجه داشته باشید که در هنگام نصب نرم افزار از این طریق اینترنت سیستم خود را قطع کنید. با این وجود در مرحله بعد گزینه sign in را بزنید در این مرحله درخواست میکند که کانکشن اینترنت را چک کنید ولی چون لایسنس ندارید نیازی به اینترنت نیست و در ادامه گزینه sign in later را بزنید.
مرحله بعدی در فعال سازی و آموزش نصب ایلوستریتور مربوط به اطلاعات و لایسنس شرکت adobe هست که بایستی آنها را بپذرید.
در این مرحله از فعال سازی و آموزش نصب ایلوستریتور دو گزینه
قابلیت نصب را دارند که در حقیقت نسخه 32 بیت و64 بیت نرم افزار می باشند که شما
بایستی طبق کانفیگ سیستمتان آن را انتخاب کنید یعنی اگر ویندوز 64 بیت نصب دارید
میتوانید نسخه 64 بیت را نصب کنید. هر دو نسخه بایستی تیک داشته باشند.همچنین در
این مرحله می توانید مسیر نصب نرم افزار را انتخاب کنید. و در پایان گزینه install را کلیک کنید
 .
.
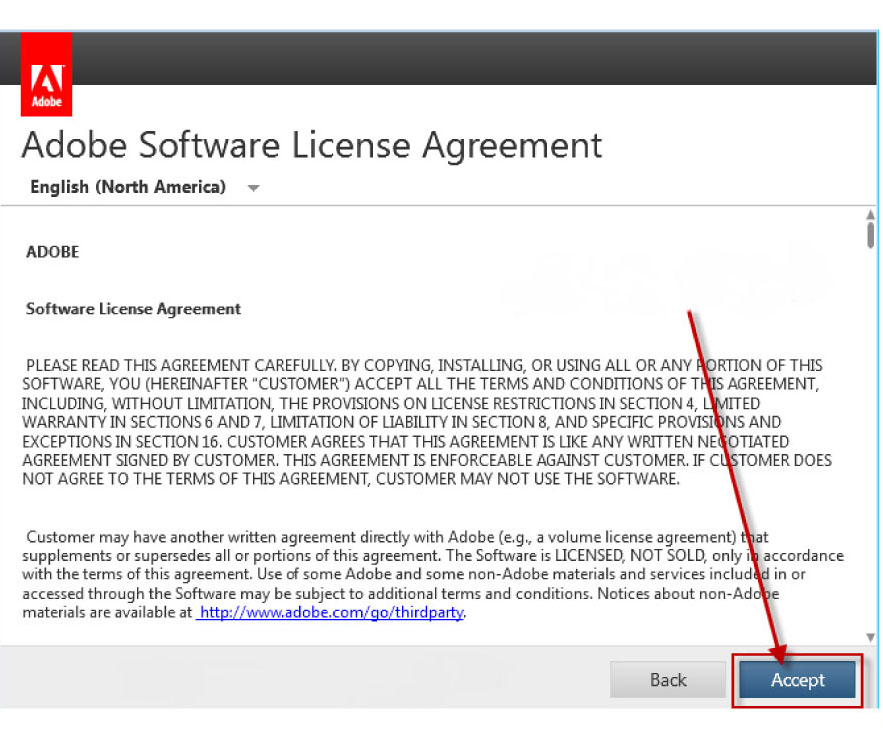
کرک کردن ایلوستریتور در ورژن های قبل از 2019
در این بخش از فعال سازی و آموزش نصب ایلوستریتوربه کرک نرم افزار ایلوستریتور می پردازیم. برای کرک کردن نرم افزار بایستی به بسته ی نرم افزار مراجعه کنید. وارد فولدر crack و روی فایل patch کلیک راست کنید و گزینه run as administrator را کلیک کنید. بعد از آن فایل موجود در فولدر 64bit را کپی کنید و در منوی start روی نرم افزار کلیک راست کنید و گزینه properties را کلیک کنید و گزینه open file location را انتخاب کنید و در آنجا فایل را paste کنید. بدین ترتیب نرم افزار کرک میشود.
همچنین راه دیگری که برای کرک کردن در فعال سازی و آموزش نصب
ایلوستریتور وجود دارد این است که دقیقا همین کاری که این فایل patch برای شما انجام می دهد را به صورت دستی خیلی راحت به
انجام برسانید. در صورتی که داخل فایل نصبی شما فایلی با عنوان amtlib.dll وجود داشته باشد می توانید به راحتی آن را در محل نصب
نرم افزار کپی و جایگزین نمایید

بعد از نصب نرم افزار آن را اجرا کنید
برنامه ایلوستریتور که تقریبا می توان از آن به دلیل وکتور بودن به عنوان محبوب ترین برنامه طراحی گرافیک نام برد، امروزه بسیار مورد توجه قرار گرفته است. از این برنامه به منظور طراحی لوگو ، کارت ویزیت، اینفو گرافیک آموزش نقاشی دیجیتال و دیگر طراحی های گرافیکی می توان استفاده کرد. خلق تصاویر در ...
اجرای نرم افزار ایلوستریتور :
پس از آموزش نصب نرم افزار ایلوستریتور نسخه ی CC 2019 برای اجرا کردن برنامه بدین ترتیب عمل کنید:
بر روی منوی استارت کلیک چپ کنید بر روی all program موس را نگه دارید و از لیست برنامه های نصب شده برنامه Adobe Illustrator CC 2019 را با کلیک چپ انتخاب و اجرا کنید.در صورتی ک تمایل داشته باشید از این برنامه shortcut یا میانبری را برای دسترسی ساده تر ایجاد کنید می توانید بر روی آن کلیک راست کنید و از منوی باز شده Send to و گزینه desktop create shortcut را انتخاب کنید.سپس بر روی دسکتاپ کلیک چپ کنید تا پنجره استارت بسته شود. برای باز کردن برنامه از طریق آیکون shortcut می توانید بر روی آیکون دو بار کلیک کنید و یا اینکه یک کلیک راست بر روی آن انجام دهید و از منوی میانبر باز شده فرمان open را انتخاب کنید.
معرفی نرم افزار ایلوستریتور
حال در ادامه آموزش نصب نرم افزار ایلوستریتور، به معرفی نرم افزار ایلوستریتور میپردازیم . ایلوستریتور یک نرم افزار قدرتمند ترسیم و طراحی گرافیک به صورت وکتور یا برداری است از این برنامه بیشتر برای کشیدن تصاویر، کارتون ها، نمودارها، چارت ها و لوگوها استفاده میشود. همینطور که اینجا ملاحظه می کنید ما بخشی از این کاربردها را ، تصاویرشان را برای شما قرار دادیم.مثل طراحی لوگو، کشیدن نقشه، کشیدن عکس و تصویر، کشیدن طرح های اطلاع رسانی یا infographics ، نقاشی هایی که بر اساس یک عکس کشیده می شوند و چارت ها و نمودارها.البته نرم افزار ایلوستریتور کاربردهای خیلی زیادی دارد

بعد از نصب نرم افزار آن را اجرا کنید
برنامه ایلوستریتور که تقریبا می توان از آن به دلیل وکتور بودن به عنوان محبوب ترین برنامه طراحی گرافیک نام برد، امروزه بسیار مورد توجه قرار گرفته است. از این برنامه به منظور طراحی لوگو ، کارت ویزیت، اینفو گرافیک آموزش نقاشی دیجیتال و دیگر طراحی های گرافیکی می توان استفاده کرد. خلق تصاویر در ...
اجرای نرم افزار ایلوستریتور :
پس از آموزش نصب نرم افزار ایلوستریتور نسخه ی CC 2019 برای اجرا کردن برنامه بدین ترتیب عمل کنید:
بر روی منوی استارت کلیک چپ کنید بر روی all program موس را نگه دارید و از لیست برنامه های نصب شده برنامه Adobe Illustrator CC 2019 را با کلیک چپ انتخاب و اجرا کنید.در صورتی ک تمایل داشته باشید از این برنامه shortcut یا میانبری را برای دسترسی ساده تر ایجاد کنید می توانید بر روی آن کلیک راست کنید و از منوی باز شده Send to و گزینه desktop create shortcut را انتخاب کنید.سپس بر روی دسکتاپ کلیک چپ کنید تا پنجره استارت بسته شود. برای باز کردن برنامه از طریق آیکون shortcut می توانید بر روی آیکون دو بار کلیک کنید و یا اینکه یک کلیک راست بر روی آن انجام دهید و از منوی میانبر باز شده فرمان open را انتخاب کنید.
معرفی نرم افزار ایلوستریتور
حال در ادامه آموزش نصب نرم افزار ایلوستریتور، به معرفی نرم افزار ایلوستریتور میپردازیم . ایلوستریتور یک نرم افزار قدرتمند ترسیم و طراحی گرافیک به صورت وکتور یا برداری است از این برنامه بیشتر برای کشیدن تصاویر، کارتون ها، نمودارها، چارت ها و لوگوها استفاده میشود. همینطور که اینجا ملاحظه می کنید ما بخشی از این کاربردها را ، تصاویرشان را برای شما قرار دادیم.مثل طراحی لوگو، کشیدن نقشه، کشیدن عکس و تصویر، کشیدن طرح های اطلاع رسانی یا infographics ، نقاشی هایی که بر اساس یک عکس کشیده می شوند و چارت ها و نمودارها.البته نرم افزار ایلوستریتور کاربردهای خیلی زیادی دارد
آشنایی بیشتر با ایلاستریتور
بهتر است بعد از فعال سازی و آموزش نصب ایلوستریتور . حال که تازه با این نرم افزار شروع به کار کرده اید بهتر است تا کمی بیشتر از آن بدانید. نرم افزار ایلوستریتور یکی دیگر از نرم افزارهایی است که شرکت adobe آن را تولید کرده و یکی دیگر از نرم افزارهای گرافیکی است که در طراحی وب از آن استفاده میکنیم و مکمل خیلی خوبی برای فتوشاپ میباشد. نرم افزار ایلوستریتور یک نرم افزار برداری است و وظیفه ی آن ساخت وکتورهایی در ابعاد و اندازه های بسیار بزرگ و میتوان گفت نامحدود میباشد.نرمافزارهای دیگری همچون کورل دراو نیز وجود دارند که برای ساخت و ویرایش تصاویر برداری ساختهشدهاند اما بدون شک نرمافزار ایلوستریتور قوی ترین نرمافزار ساخته شده تا به امروز برای این منظور است. ایلوستریتور نرمافزار مورد علاقه طراحان گرافیک برای طراحی حرفهای انواع فونت، لوگو، ست اداری، اینفوگرافیک، نمودار، دیاگرام، کاراکتر تبلیغاتی و… هست و اساساً چون کارکردن با آن سختتر از نرمافزار فتوشاپ هست افراد کمتری با آشنایی دارند.اما همانطور که در فعال سازی و آموزش نصب ایلوستریتور گفته شد طراحان گرافیک حرفهای بهطور کامل با این نرمافزار آشنایی دارند و با استفاده از این برنامه یا استفاده ترکیبی از ایلوستریتور و فتوشاپ میتوانند آثار تأثیرگذار و حرفهای را خلق نمایند. محیط نرمافزار ایلوستریتور همانند سایر برنامه های کمپانی ادوبی است و اگر شما کار با یکی از این برنامه ها مانند فتوشاپ را تجربه کرده باشید قطعا محیط این برنامه برای شما بیگانه نخواهد بود و خیلی سریع با محیط آن آشنا خواهید شد .
یکی از قابلیتهای جذاب و مورد توجه نرمافزار ایلوستریتور قابلیت ساخت تصاویر متحرک با کیفیت همچون لوگو لودینگ اسنپ (که در آن نقطههای حرف “پ” کوچک و بزرگ میشوند) میباشد. از دیگر ویژگیهای این نرم افزار برای طراحان وبسایت میتوان به قابلیت ساخت فایلهای svg اشاره کرد، این فایلها به دلیل حجم بسیار پایین در کنار کیفیت بسیار بالا و مقیاس پذیری فوقالعاده در متدهای جدید طراحی سایت بسیار قابلتوجه قرار گرفتهاند.زیرا دیگر نیاز نیست برای داشتن یک اِلمان با کیفیت یا بزرگ در سایت یک تصویر بزرگتر در طراحی سایت قرار دهید و با استفاده از این تصاویر یک عکس را میتوانید در هر ابعادی که بخواهید داشته باشید. همچنین با استفاده از illustrator شما میتوانید تصاویر سهبعدی خیره کنندهای خلق کنید این نرم افزار برای طراحی تایپوگرافی های جذاب و خلاقانه نیز ابزار بسیار مناسبی میباشد.از سایر ویژگیهای نرمافزار ایلوستریتور که شما را مجاب به پیگیری آموزش نصب illustrator می کند میتوان به موارد زیر اشاره کرد :
· تبدیل عکس به وکتور
· طراحی در ابعاد بسیار بزرگ برای چاپ
· دسترسی کامل به رنگهای ویژه چاپ و مدیریت ساده رنگها
· خلق المانهای تکرارپذیر به سادهترین شکل ممکن
· لی اوت بندی بسیار ساده و حرفهای
· امکان نقاشی دیجیتال حرفه ای
· و قابلیتهای حرفهای و تخصصی دیگر
مقایسه تصاویر پیکسلی و پیکسل برداری در ایلوستریتور
در اینجا قصد داریم یک مقایسه ای بین مقایسه تصاویر پیکسلی و پیکسل برداری در ایلوستریتور برای شما داشته باشیم. در مقایسه با تصاویری که بر اساس پیکسل و نقطه هستند ایلوستریتور از معادلات و روابط ریاضی برای کشیدن اشکال استفاده می کند.این خصوصیت باعث می شود تا طرح های وکتور قابلیت مقیاس پذیری خوبی داشته باشند یعنی هنگام کم یا زیاد کردن اندازه شکل یا تصویر از کیفیت اولیه آن کاسته نشود.در اینجا ما با استفاده از ابزار zoom (ابزار ذره بین) که در نوار ابزار قرار گرفته قصد داریم کمی بزرگنمایی بر روی دو تصویر خودمان داشته باشیم. با ابزار zoom کمی بر روی تصویر پیکسلی بزرگنمایی انجام میدهیم.همانطور که ملاحظه می کنید هر چقدر که بزرگنمایی تصویر بیشتر می شود در اطراف تصویر شما حالت های رجه رجه یا پیکسل پیکسل به وجود می آید.دلیل آن این هست که در نرم افزارهای پیکسلی وقتی که شما بزرگنمایی ایجاد می کنید یا تعریف می کنید و یا اینکه سایز تصویرتان را کم یا زیاد می کنید کیفیت تصویر شما پایین می آید و شاید این یکی از ایرادهای نرم افزارهای پیکسلی و یا تصاویر پیکسلی باشد.مجددا zoom را برمی گردانیم به وضعیت قبلی و این بار با ابزار zoom بر روی فایل وکتور عمل بزرگنمایی را انجام میدهیم، باز همانطور که ملاحظه می کنید هر چقدر که zoom زیاد می شود هیچ تغییری در کیفیت تصویر ایجاد نمی شود یعنی کیفیت تصویر شما افت نمی کند. که این یکی از مزایای وکتور یا برداری است.دوباره zoom را برمیگردانیم به حالت قبل طوری که شما کل پنجره را بتوانید ببینید. این دفعه با ابزار selection سایز تصاویرمان را زیاد می کنیم، زیاد شدن سایز هم، کیفیت تصویر پیکسل شما پایین می آید و اگر این تغییر سایز را برای طرح وکتور تعریف کنید ملاحظه می کنید که به هیچ عنوان کیفیت تصویر تغییر نمی کند.حتی ما سایز تصویرمان را کم یا زیاد می کنیم در طرح وکتور همان کیفیت اولیه را داریم. پس این یک مزیت طرح های وکتور هست که در بزرگنمایی و یا کوچک کردن و یا زیاد کردن سایز تصویر هیچ تغییری در کیفیت آن حاصل نمی شود.در ادامه معرفی و آموزش نصب نرم افزار ایلوستریتور، قصد آشنایی با workspace در نرم افزار ایلوستریتور را داریم. اولین بخشی که می خواهیم بررسی کنیم نوار منو یا منو بار است، این بخش شامل لیست دستوراتی هست که کارها و وظایف ویژه ای را بر عهده دارد.
بخش اول آشنایی با workspace در ایلوستریتور (منوها)
دستورات ویرایشی و مدیریتی پرکاربرد نرم افزار در قالب این منوها در نوار اجرا در قسمت بالا و سمت چپ محیط نرم افزار گنجانده شده است. در سمت راست این منوها تنظیمات مربوط به نحوه نمایش فایل، بزرگنمایی و کوچک نمایی صفحه کاری قرار گرفته است.
بخش دوم (tool bars):
این بخش نوار ابزار یا tool bars است که شامل ابزارهای مورد نیاز جهت طراحی و ویرایش اشکال می باشد که می توانیم آن رابه دو صورت دو ستونی و تک ستونی نمایش بدهیم جهت نمایش به صورت تک ستونی می توانید بر روی این آیکون کلیک چپ کنید و نوار ابزارتان را به صورت تک ستونی و با کلیک مجدد به صورت دو ستونی آن را در بیاورید.
در فضای کاری پیش فرض نرم افزار ایلوستریتور:
همانطور که ملاحظه می کنید الان نوار ابزار برای ما که به صورت تک ستونی درآمده کلیه ی ابزار ها را ما نمی توانیم ببینیم و به آن دسترسی داشته باشیم پس در شرایط کاری که ما الان داریم بهتر هست که نوار ابزار برای ما به صورت دو ستونی قرار بگیرد
استفاده از ابزار rectangle:
برخی از ابزارها مانند ابزار rectangle تعدادی ابزار دیگر در مجموعه خودشان دارند که برای آشکار شدن این زیر مجموعه کافیست که روی این ابزار کلیک چپ کنید و کمی کلید موس را نگه دارید تا زیرمجموعه ابزار باز شود و شما بتوانید به لیست ابزارهایی که در داخل این قسمت واقع شده دسترسی داشته باشید .همچنین این ابزارها را شما می توانید با استفاده از کلیدهای میانبر فعال کنید گاهی وقت ها لازم هست که شما این ابزارها را به صورت یک مجموعه کامل به این شکل داشته باشید.که می توانید با نگه داشتن کلید سمت چپ موس بر روی ابزار و وارد شدن به زیرمجموعه و بعد کلیک کردن بر روی این فلش کوچک سفید که در انتهای این بخش قرار گرفته لیست ابزار هایتان را به این صورت در بیاورید تا دسترسی به آنها ساده تر باشد.سپس بعد از اینکه کارتان تمام شد می توانید بر روی دکمه close کلیک چپ کنید و ابزارها را ببندید. نگران نباشید ابزارها هنوز در این زیرمجموعه در سر جای خودشان باقی هستند.
استفاده از پالت ها:
در سمت راست محیط نرم افزار ایلوستریتور پالت ها واقع شده اند شامل تنظیماتی برای سایر خصوصیات اشیا هستند شما میتوانید با کلیک چپ کردن بر روی منوی window و وارد شدن به این منو به کلیه ی پالت های نرم افزار ایلوستریتور دسترسی داشته باشید.
پس حتی اگر که پالتی را شما در محیط نرم افزار ایلوستریتور مشاهده نکردید می توانید با مراجعه به منوی window و لیست پالت ها آن را پیدا کنید.و همینطور می توانید آن ها را فراخوانی کنید و در قسمت پالت های خودتان آن را اضافه کنید به این ترتیب که می توانید آن را drag کنید به طوری که این نوار یا خط آبی ظاهر شود و پس از رها کردن آن را اصطلاحا داک کنید یا آن را در زیرمجموعه بقیه پالتها قرار بدهید.
بخش سوم نوار option:
بخش بعدی پانل کنترل یا نوار option هست با انتخاب هر یک از ابزارهای موجود در محیط نرم افزار ایلوستریتور گزینه های تنظیمی مخصوص به آن ابزار در اختیار شما قرار خواهد گرفت به عنوان مثال اگر که ما ابزاری مثل artboard tool را انتخاب کنیم میبینید که این گزینه ها متفاوت خواهد شد.
استفاده از ابزار selection:
اگر ابزار selection را انتخاب کنیم گزینه ها یا فرامین کنترلی که در روی نوار کنترل یا نوار آپشن قرار دارد بسته به نوع ابزاری که ما انتخاب می کنیم تغییر خواهد کرد. بخش بعدی نوار وضعیت یا status bar هست که ما الان می خواهیم برای شما در مورد آن توضیح دهیم.هنگام کار با نرم افزار ایلوستریتور به صورت حرفه ای بهتر هست که از طریق این نوار راجع به سند فعال خودتان یا سندی که هم اکنون در حال کار کردن در آن هستید اطلاعات بیشتری کسب کنید.روی این مثلث سفید کوچکی که در انتهای نوار وضعیت محیط نرم افزار ایلوستریتور قرار گرفته کلیک چپ می کنیم به زیر منوی show رفته و گزینه هایی که در آنجا نمایش داده میشود را ملاحظه کنید، حالا ما می خواهیم این گزینه ها را یکی یکی برای شما توضیح دهیم.Artboard name اگر انتخاب شود در این قسمت همانطور که ملاحظه می کنید نام artboard که در داخل آن هستید و مشغول به کار هستید برای شما نمایش داده می شود.حالا ممکن است سوال برای شما پیش بیاید که artboard چیست.اصطلاحا ما artboard را می توانیم به زبان خودمان با عنوان بوم نقاشی ترجمه کنیم. Artboard همین فضایی هست که شما می توانید تصاویر وکتور خود را یا کلا تصاویرتان را بر روی آن نمایش دهید و یا اینکه طراحی کنید. پس با انتخاب artboard name شما می توانید نام artboard را در این قسمت مشاهده کنید.
بخش چهارم(current tool):
بخش بعدی current tool هست. Current tool نام ابزاری را به شما نشان می دهد که در حال حاضر با آن مشغول طراحی هستید. همانطور که ملاحظه می کنید ما از نوار ابزار نوار سلکشن را انتخاب کردیم و این ابزار فعال هست و اینجا مشاهده میکنید که نام ابزار selection نمایش داده می شود.
استفاده از گزینه date and time:
گزینه بعدی date and time، که با انتخاب این گزینه زمان و تاریخ در محیط نرم افزار ایلوستریتور روز جاری را شما می توانید مشاهده کنید. همانطور که ملاحظه می کنید در قسمت پایین نوار taskbar یا نوار وظیفه شما تاریخ سیستم و زمان سیستم شما نمایش داده میشود. عینا آن چیزی که در اینجا قرار گرفته در این بخش برای شما نمایش داده خواهد شد.
بخش پنچم (number of undos):
بخش بعدی number of undos هست. تعداد مراحل بازگشت یا undo ها را که شما در طی کار طراحی تان انجام داده اید، به شما نشان می دهد. که خب اینجا به ما میگوید که شما هیچ undos و هیچ redos ای نداشتید.یعنی آن چیزهایی را که می توانید برگردید به طراحی تان اگر مجدداً باز به سمت جلو بروید میشود گزینه های redos ، که انشاالله در آموزش های بعدی با فرامین undo و redo آشنا خواهید شد. اینجا به ما میگوید که شما تا الان هیچ عمل undo و هیچ عمل redo ای انجام نداده اید.
بخش ششم (document color profile):
بخش بعدی document color profile هست که مشخص کننده پروفایل رنگ سندی هست که در حال حاضر مشغول کار روی آن هستید در مورد پروفایل های رنگ در آموزش های بعدی با شما صحبت خواهیم کرد. فعلا اطلاع داشته باشید که اگر color profile برای سند تان تعریف کردید با انتخاب این گزینه نوع color profile در اینجا نمایش داده خواهد شد.نام color profile که شما set کردید برای سند تان در این قسمت نمایش داده خواهد شد. که اینجا میبینید u.s. web couted برای شما نمایش داده شده است. Couted نوع کاغذ را مشخص می کند و اینکه یک استاندارد رنگی برای کشور آمریکا هست.
بخش هفتم (میزان زوم)
بخش بعدی در نوار وضعیت که در این جا واقع شده مربوط به میزان زوم یا بزرگنمایی در سند هست و جابجایی بین بوم ها یا Artboard هایی که ما در سندمان ایجاد کردیم. در اینجا ما ۳ تا artboard یا بوم را برای شما ایجاد کردیم .یعنی سند ما حاوی سه artboard هست که می توانیم در هر کدام از آنها طراحی خاص خودمان را انجام دهیم. همان طور که در محیط نرم افزار ایلوستریتور ملاحظه میکنید در این قسمت گزینه artboard navigation هست.
استفاده از گزینه artboard:
که شما می توانید جابجا شوید بین artboard هایتان با این گزینه، به این ترتیب که می توانید شماره artboard تان را از این کادر انتخاب کنید یا اینکه آن شماره را در اینجا درج کنید.بعضی وقتها شما از نرم افزار ایلوستریتور ممکن است برای طراحی بروشور یا کاتالوگ استفاده کرده باشید و یا اینکه برای صفحه آرایی صفحات یک مجله استفاده کرده باشید.در این حالت شما ممکن است که چندین artboard داشته باشید.برای این که به راحتی بتوانید به آن artboard ها دسترسی داشته باشید، می توانید شماره آن artboard را اگر میدانید در این کادر تایپ کنید و یا از لیست بازشوی آن انتخاب کنید و یا اینکه با گزینه first به اولین artboard مراجعه کنید با زدن دکمه first منتقل می شوید به اولین artboard و با زدن دکمه last منتقل می شوید به آخرین artboard.با دکمه های previous مرحله به مرحله می توانید artboard ها را به سمت ابتدا navigate کنید و یا با گزینه next می توانید باز هم آن ها را navigate کنید و یا بین artboard ها به سمت جلو یا به سمت آخرین artboard جابه جا شوید.در کادر zoom شما می توانید میزان درصد zoom و یا بزرگنمایی پنجره تان را تعریف کنید که همانطور که ملاحظه می کنید درصدهای مختلف در اینجا قرار گرفته و با استفاده از گزینه fit on screen می توانید نمایش تمام صفحه را برای artboard فعال خود تنظیم کنید.
مخفی کردن پنل ها
هنگامی که در زمان طراحی نیاز به فضای بیشتری برای نمایش بوم تان دارید می توانید در محیط نرم افزار ایلوستریتور با زدن کلید tab پانل ها را مخفی کنید یعنی یک بار کلید tab را میزنید پانل ها مخفی می شوند و با زدن دوباره آن به حالت اولیه باز گردید .همچنین می توانید با زدن کلید f صفحه کلید با زدن هر بار، مرحله به مرحله این پالت ها و نوار منو را مخفی کنید طوری که فقط artboard تان را در صفحه داشته باشید و با زدن کلید f مجددا به وضعیت اولیه برگردید.برای تنظیم نحوه نمایش اسناد باز شده جهت انتخاب سریع هر یک در ویرایش آن ها به این صورت عمل می کنیم: آیکونی در این قسمت قرار گرفته با عنوان arrange document که شما میتوانید اسناد باز شده خود را که اینجا می بینید که سه سند باز شده داریم.
استفاده از گزینه consolidate all:
از طریق این گزینه می توانید اسناد خود را مرتب کنید و یا اینکه به گونه ای قرار بدهید که بتوانید به راحتی هر کدام را انتخاب کنید و آنها را ویرایش کنید به این ترتیب که با انتخاب گزینه consolidate all شما میتوانید اسناد خودتان را به صورت زبانه ای نمایش دهید.
گزینه tile all in grid :
و یا با استفاده از گزینه tile all in grid به این شکل اسناد خودتان را نمایش دهید.
استفاده از گزینه tile all vertically:
با گزینه tile all vertically به صورت عمودی اسناد باز شده را در صفحه کار نمایش بدهید و یا با گزینه tile all horizontally که در محیط نرم افزار ایلوستریتور می باشد به صورت افقی اسناد خودتان را نمایش بدهید.این کار به شما کمک می کند که به راحتی هر سند را که خواستید انتخاب کنید و اگر که از این سند به سند دیگری خواستید بخشی را منتقل کنید به راحتی با drag کردن قابل انتقال است و این کار به شما کمک می کند که ویرایش اسنادتان را خیلی سریع تر انجام دهید.بخشی که در قسمت پایین منویarrange document قرار گرفته، نحوه چیدمان اسنادتان هست، یعنی انتخاب تعداد پنجره نمایش را با این گزینه ها میتوانید تنظیم کنید.یک حالت به این صورت هست که مشاهده میکنید.وضعیت بعدی هم به این شکل است.
گزینه consolidate all :
همین طور می توانید تست کنید ببینید هر حالتی که جواب بهتری به شما می دهد و دسترسی تان را راحت تر می کند همان گزینه را انتخاب کنید. این قسمت را مجدداً روی گزینه consolidate all میگذاریم.آخرین نکته ای را که در این بخش یعنی در آشنایی با workspace در ایلوستریتور و یا در ارتباط با فضای کاری پیش فرض نرم افزار ایلوستریتور میخواهیم خدمت شما بگوییم این هست که فضای کاری پیش فرض نرم افزار ایلوستریتور گزینه essentials هست که در صورتی که پانل های فضای کاری به هنگام کار بسته شوند و یا از حالت اولیه خارج شوند می توانید با باز کردن لیست بازشو با زدن دکمه reset essentials مجدداً پانل های خودتان را به حالت اولیه برگردانید.
به عنوان مثال:
ما ممکن است که نوار ابزار را drag کرده باشیم و با زدن دکمه close آن را بسته باشیم و یا اینکه یکی از پانل ها را drag کرده باشیم و بعد از این که کارمان با آن تمام شده است آن را بسته باشیم،میتوانیم با انتخاب فرمان reset essentials در محیط نرم افزار ایلوستریتور مجدداً ورک اسپیس پیش فرض خودمان را به حالت اولیه برگردانیم.باز در این لیست بازشو شما مشاهده می کنید که گزینه های دیگری وجود دارد مثل Painting ، زمانی که شما ورک اسپیس painting را انتخاب میکنید پالت های شما به گونه ای تنظیم می شوند که برای کار نقاشی مناسب هستند.بسته به اینکه چه طرحی را در ایلوستریتور طراحی می کنید می توانید ورک اسپیس خود را بر اساس آن تنظیم کنید. مثلا اگر ما کار typography را در محیط نرم افزار ایلوستریتور انجام می دهیم می توانیم فضای کاری typography را انتخاب کنیم که با این ورک اسپیس ما به پالت های character، paragraph و غیره دسترسی راحت تری خواهیم داشت.
فرمان reset:
هر کدام از این ورک اسپیس ها را اگر به هم ریخته باشیم میتوانیم با انتخاب فرمان reset آن را مجددا به حالت اولیه برگردانیم.
اگر مجدد خواستیم به فضای کاری پیش فرض نرم افزار ایلوستریتور یا workspace پیش فرض برگردیم می توانیم گزینه.essentials را مجددا کلیک کنیم و انتخاب کنیم. در انتهای کادر بازشوی essentials شما گزینه new workspace را هم دارید. یک زمانی هست که شما یک سری پالت هایی را احتیاج دارید که در مثلا workspace ای که دارید کار می کنید آنها را اضافه کنید و قرار دهید و یک workspace سفارشی برای خودتان بسازید،به این ترتیب میتوانید پالت های مورد نظرتان را از منوی window فراخوانی کنید و آنها را به قسمت workspace خود اضافه کنید مثلا ما اینجا پالت pathfinder را اضافه کردیم یا مثلا pattern option را باز میکنیم و اضافه میکنیم بعد از اینکه ورک اسپیس سفارشی خودمان را ساختیم و آن را طراحی کردیم و به این ترتیب قرار دادیم می توانیم وارد قسمت زیر منوی essentials شویم و گزینه new workspace را انتخاب کنیم ، با تایپ کردن نامی برای ورک اسپیس بر روی دکمه ok کلیک چپ میکنیم، کادر را می بندیم و این workspace را در لیست ورک اسپیس ها ذخیره می کنیم.
ممنونیم که تا اینجای مقاله آشنایی با workspace در ایلوستریتور ما را همراه کردید.اگر که مجدد خواستیم به ورک اسپیس دیگری برویم می توانیم مجدد ورک اسپیس های دیگر را هم انتخاب کنیم و آنها را فعال کنیم و اگر خواستیم به ورک اسپیسی که ساختیم مراجعه کنیم می توانیم با انتخاب نام آن در لیست بازشوی کادر منوی essentials باز آن ورک اسپیس را برای خودمان فعال کنیم.اگر ورک اسپیس سفارشی که ساختید را دیگر نخواستید و قصد داشتید که حذفش کنید می توانید ابتدا به ورک اسپیس دیگری وارد شوید و سپس با انتخاب گزینه ی manage workspaces از لیست workspace هایی که خودتان ساختید، ورک اسپیس مورد نظر را انتخاب کنید و با کلیک چپ کردن در محیط نرم افزار ایلوستریتور بر روی آیکون delete workspace آن را حذف کنید و سپس با کلیک چپ بر روی ok کادر را ببندید.گزینه هایی که در این کادر بازشوی essentials شما مشاهده کردید، در منوی window هم موجود است با مراجعه به منوی Window و workspace میتوانید به این گزینه ها دسترسی داشته باشید
تغییر رنگ فضای کاری نرم افزار ایلوستریتور
تغییر رنگ پس زمینه در ایلوستریتور
در مقاله تغییر رنگ زمینه در ایلوستریتور به تنظیمات رنگ در ایلوستریتور می پردازیم. به این منظور در تنظیمات رنگ در ایلوستریتور بر روی منوی edit کلیک کنید و از زیر منوی preferences گزینهی user interface را انتخاب کنید.بخش preferences بخشی از تغییر رنگ فضای کاری نرم افزار ایلوستریتور هست که شما میتوانید به کلیهی نرمافزار ایلوستریتور دسترسی داشته باشید.همانطور که ملاحظه میکنید تنظیمات رنگ در ایلوستریتور بخشهای مختلفی در این کادر قرارگرفته مانند تنظیمات رنگ در ایلوستریتور که با کلیک کردن میتوانید هرکدام از آنها را تنظیم کنید و گزینههای داخلش را بهدلخواه خود تغییر دهید.در قسمت user interface شما یک لیست دارید به نام brightness که در این قسمت شما میتوانید برای تغییر رنگ بک گراند در ایلوستریتور یا تغییر رنگ پس زمینه، میزان تیرگی و روشنی را تغییر دهید ، گزینه dark که خب تیرهتر است. Medium dark جایی بود که در مقاله تغییر رنگ فضای کاری نرم افزار ایلوستریتور ملاحظه میکردید. حال هر جایی که میخواهید را انتخاب میکنید و بر روی دکمه ok کلیک کنید تا رنگ فضای کارتان تغییر کند.
چگونه فضای کاری پیش فرض نرم افزار ایلوستریتور را شخصی سازی کنیم؟
ظاهر محیط نرم افزار ایلوستریتور به صورت پیش فرض برای همه ما مشخص است اما می توانیم تغییراتی در آن به وجود آوریم. مثلا می توانیم به تغییر رنگ فضای کاری نرم افزار ایلستریتور بپردازیم. برای این کار به این منظور در تنظیمات رنگ در ایلوستریتور بر روی منوی edit کلیک کنید و از زیر منوی preferences گزینهی user interface را انتخاب کنید. بخش preferences بخشی از تغییر رنگ فضای کاری نرم افزار ایلوستریتور هست که شما میتوانید به کلیهی نرمافزار ایلوستریتور دسترسی داشته باشید.
.


























